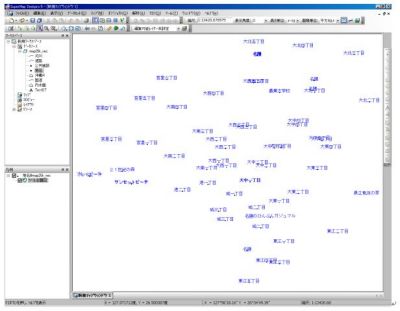主題図作成の基本操作は,データソースを開き,データセットからマップを開く。凡例ウィンドウ内の対象レイヤーを右クリック,『主題図ウィザード』から主題図を作成する。

1.ポリゴンデータセットの主題図
データセット沖縄Rを使って主題図を作成する。ポリゴンデータの沖縄Rは属性値フィールド名Name(市町村名)について,市町村名ごとに色分けをする主題図を作成する。
①主題図作成の手順に従って,『個別値主題図』を選択し,『個別主題図』ウインドウを開く。
②フィールド表現形式を選択する。この部分は,主題図作成する属性値のフィールド項目を選択する重要な工程である。今回はname(市町村名)を使って市町村名ごとに色分けをするため,▼ボタンでフィールド一覧から,name を選択する。

③カラー選択。色分けに利用するカラーチャートを選択する。カラーチャートは予め用意されており,▼ボタンで適当なカラーチャートを選択する。カラーチャート選定後,個別に彩色等を変更する事が可能である。
④フィールド表現形式とカラー選択終了後,『全て追加ボタン』を押す。主題図作成のためのスタイル,フィールド,ラベルの一覧表が表示される。

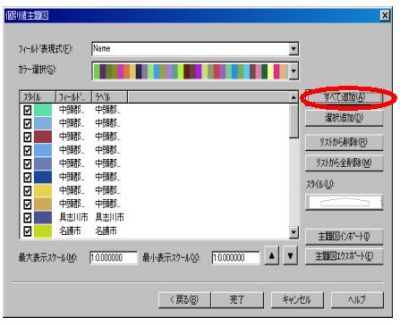
⑤設定終了後,スタイル及びラベルの変更が可能。スタイルは変更したいフィールド値のスタイルをダブルクリックする。ポリゴンオブジェクトスタイル設定ウィンドウが開くので変更する。スタイル設定方法はポリゴンオブジェクトのスタイル設定法と同様である。
また,フィールド値のラベルの変更可能である(ラベル名をダブルクリック後タイプ入力)。これは凡例ウィンドウ内の主題図凡例の表記に連動する。
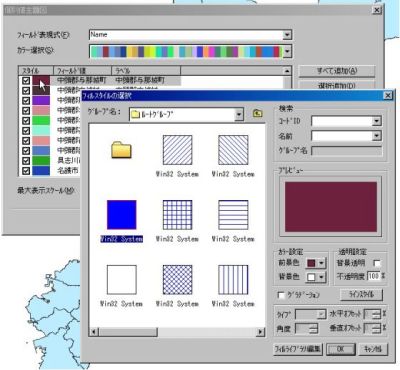
⑥完了ボタンにより,主題図設定は終了し,主題図が表示される。凡例ウィンドウのレイヤーを展開し,さらに個別値主題図を展開すると主題図凡例を表示することが可能である。また,この主題図凡例の各項目をダブルクリックすることで,スタイルの変更が可能である。(ポリゴンオブジェクトスタイル設定ウィンドウが開く)
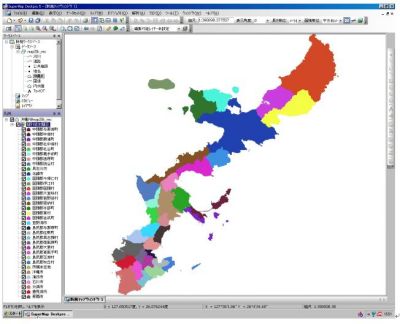
凡例ウィンドウ上,レイヤー内の個別値主題図を右クリックより,『主題図の変更』や『主題図の削除』を選択し,主題図の変更等を行うことが可能である。
2.ラインデータセットの主題図
データセット道路を使って主題図を作成する。ラインデータの道路は属性値フィールド名Namae(道路名)について主題図を作成する。
①個別値主題図を選択。 ②フィールド表現形式を選択。 ③カラー選択。 ④『全て追加ボタン』を押す。
以上,ポリゴンデータセットの手順と同様。ラインデータセットの主題図では,個別にラインスタイルを調整する。
⑤道路以外のオブジェクト(○○ICなど)を主題図から削除する。一覧表から削除データを選択し,『リストから削除』をクリックする。
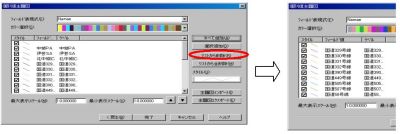
⑥リストの各スタイルをダブルクリックするとラインスタイル設定ウィンドウが開く。ラインデータセットのラインスタイル設方法と同様。
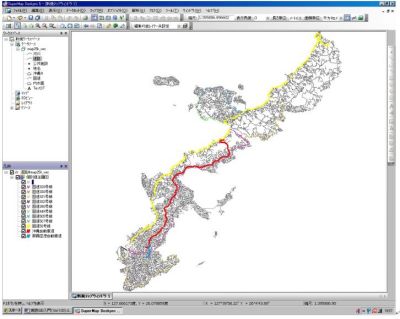
3.ポイントデータセットの主題図
データセット公共施設を使って主題図を作成する。ポイントデータの公共施設は属性値フィールド名Shuri(施設の種類)について主題図を作成する。
①個別値主題図を選択。 ②フィールド表現形式を選択。 ③カラー選択。 ④『全て追加ボタン』を押す。
以上,ポリゴンデータセットの手順と同様。ポイントデータセットの主題図では,個別にラインスタイルを調整する。
⑤リストの各スタイルをダブルクリックするとポイントスタイル設定ウィンドウが開く。ポイントデータセットのスタイル設方法と同様。今回はシンボルマークを選択する。


4.ポイントデータセットのラベル主題図
データセット地名を使ってラベル主題図を作成する。ポイントデータの公共施設は属性値フィールド名Name(地名)についてラベルを表示する。
①主題図ウィザードからラベル主題図を選択。ラベル主題図ウィザードが開く。
②フィールド表現形式を選択。表示角度,リーダー線の設定,オフセット値等のオプションを設定可能。
③テキストスタイルボタンによりラベルのフォント,サイズ等を指定可能。


凡例ウィンドウのラベル主題図を右クリックにより,ラベル主題図の設定を変更可能。