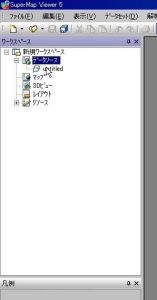Super Map にデータを開くための基本操作
【重要】SuperMapに新規データを作成(インポート等)する場合,地図投影法を設定しなければなりません。この問題は初心者には理解しにくい点のようで,質問の多い事項となっています。また,利用講座で紹介している各テーマの操作方法では,必ずこの操作を行うこととなります。
1.SuperMapを起動
SuperMapを起動しますとこの画面になります。左上ワークスペースウィンドウからスタートします。データソースを右クリック新規データーソースを選択します。また,すでに存在するSuperMapのファイルを利用するときはデータソースを開くを。
【用語】ワークスペース:開いたファイル(データソース)状況や主題図の諸設定,画面表示設定などの情報を記録するファイル。保存したワークスペースファイルを開くとファイルや主題図の諸設定,画面表示設定が復元できる。
【用語】データソース:SuperMapで扱う基本になるファイル。地図投影情報と複数のデーターセットからなる。地図投影情報を設定することが重要。データソース内のデーターセットにはここで設定した地図投影情報が適用される。
【用語】データセット:図形情報や属性情報などから構成されている基本単位。データソース内のブロックの様な存在。GISデータそのもの。図形の種類(ポイント,ラインなど)ごとに管理されている。
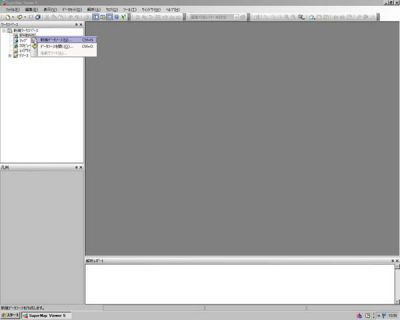
2.投影作成ボタンを押す。
データソースファイル名も適当に決めますが,投影法を決めることが重要です。自分がインポート仕様とするデータの投影法がどのようになっているか知っている必要があります。
日本地図レベルでは緯度経度データですのでJGD2000を選ぶことが多いですし,ランドサットではUTM,1/2500ベクトル地図では日本直角座標系を選ぶことがあります。

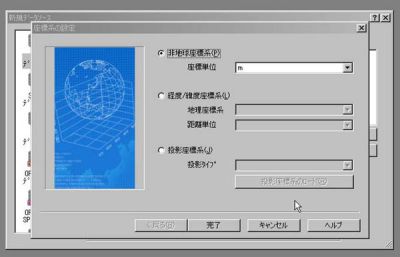
3.緯度経度の場合の設定例
緯度経度座標系は地域によって違っています。適切なモノを選択する必要があります。また,同じ日本でも2000年以前の座標系を利用したデータもあります。この場合はまた違う設定を行わなければなりません。

4.日本直角座標とUTMへの設定例
日本直角座標系・UTMに設定する場合は,投影座標系の定義済み座標系に設定後,ボタン『次に』を押します。
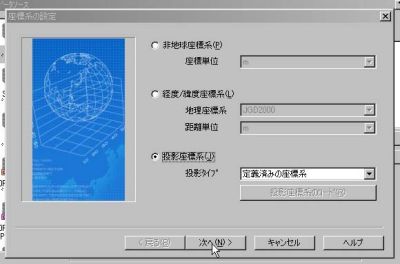
(1)日本直角座標 メインカテゴリから『Japan Coodinate Systems』,サブカテゴリからゾーンナンバーを選択します。 JGRD2000とTOKYOの違いは座標系の新旧です。詳しくは国土地理院HP等を参考にしてください。
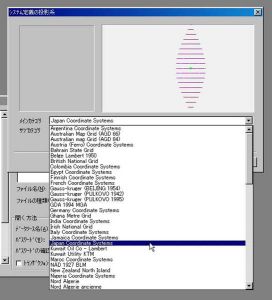
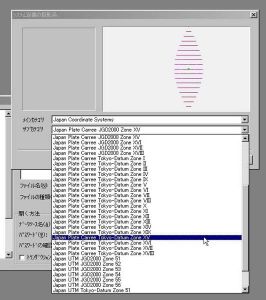
(2)UTM設定
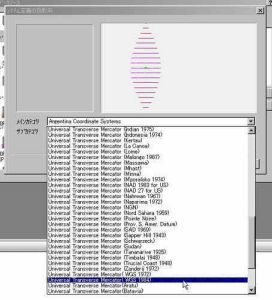
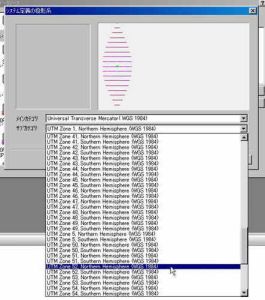
5.投影作成が終了後,保存ボタンを押して,データソースを保存します。ここからデーターセットのインポート(地図画像,SHPファイルなど)に進んでいきます。